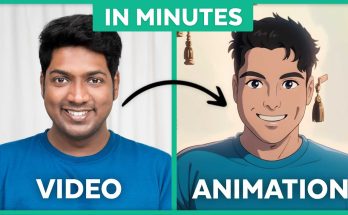Alight Motion is a powerful mobile video editing app that enables you to create striking visuals, including eye-catching intros. This guide will walk you through the basics and advanced techniques to help you design a memorable intro for your videos. Alight Motion Intro editing Full Tutorial Step By Step.
Getting Started
Before you dive into the editing process, ensure that Alight Motion is installed on your device. If not, simply download it from your app store. Once installed, follow these steps to get started:
- Open Alight Motion: Launch the app and either create a new project or open an existing one.
- Add Text:
- Tap the “+” icon and select the text tool.
- Type your desired text for the intro (e.g., your channel name or slogan).
- Customize the font, size, color, and alignment to match your style.
Animating Text
Text animation brings your intro to life. Here’s how you can animate your text using keyframes:
- Open the Effects Panel: Tap the text layer and click on “Effects.”
- Select Animation: Choose “Text” and then “Text Transform.”
- Add Keyframes: Add keyframes at the beginning and end of the text layer.
- Adjust Properties:
- Set the “Range” from 0 to 100.
- Modify the “Offset” from 0 to 200.
- Adjust the scale (e.g., from 0 to -60) and alpha values from 0 to -1.000.
- Apply ease-in and ease-out for smoother animation transitions.
- Export: Once you’re happy with your intro, tap the export option, select your preferred format (1080p, 4K, or GIF), and share it directly on social media platforms.
Text Animation Styles
Here are some common text animation styles to explore:
- Fade In/Out: Ideal for YouTube intros, where the text gradually fades in or out over time.
From Simple Clip to Epic Intro: Alight Motion Tutorial
Intros are essential—they set the tone for your video, capture attention, and leave a lasting impression. If you’re new to intro creation, don’t worry! Alight Motion makes it easy to craft impressive intros. This tutorial will guide you through each step, covering essential tools, animation techniques, and creative inspiration.
Alight Motion Essentials
Before we jump into the process of creating your intro, let’s go over the essential features in Alight Motion:
- Project & Canvas: Start by creating a new project with your preferred resolution and frame rate (e.g., 1080×1920 for portrait videos). The canvas is where you’ll build your intro.
- Timeline: This horizontal bar at the bottom represents the video’s timeline. Here, you’ll arrange clips, text layers, and effects in the correct order.
- Layers: Each element (text, images, videos) is placed on its own layer. You can adjust the layers’ order and modify their properties.
- Keyframes: Keyframes are used to animate elements by defining their properties at specific points in time. By adjusting the values between keyframes, you create smooth transitions.
Step-by-Step Guide to Crafting Your Intro
Step 1: Plan Your Intro’s Storyboard
Before opening Alight Motion, take a moment to plan your intro. Consider the following:
- What is the theme of your video (gaming, travel, vlog)?
- What kind of mood are you aiming for (energetic, mysterious, playful)?
- What visual elements represent your brand (logo, mascot, color scheme)?
Step 2: Set the Background and Text
- Background: Tap the “+” icon, select “Media,” and import a background image or video. Alternatively, create a solid color background by selecting “Color.”
- Text: To add text, tap “+,” then select “Text.” Type your desired text, and adjust the font, size, and color.
Step 3: Animate Your Text and Shapes
Let’s animate your intro:
- Text Animation with Keyframes:
- Select the text layer, tap the diamond icon next to “Transform” to create a keyframe.
- Move the playhead to the end of the timeline and adjust the text properties (position, scale, rotation).
- Use the graph editor to fine-tune the animation.
- Shape Animation:
- Tap “+,” choose “Shapes,” and add a shape (e.g., circle, square).
- Set keyframes for rotation and opacity.
- Adjust these properties to create a rotating or fading effect.
Step 4: Add Effects and Transitions
Enhance your intro with Alight Motion’s effects:
- Effects Panel: Experiment with filters, blurs, and glows.
- Transitions: Add smooth transitions between elements by adjusting the space between them on the timeline.
Creating Custom Transition Presets
Alight Motion allows you to design custom transitions that add a unique touch to your videos. This section explains how to create and save your own transition presets.
Benefits of Custom Transitions:
- Brand Consistency: Develop signature transitions that match your video’s visual identity.
- Creative Freedom: Break free from standard options and experiment with unique transitions.
- Efficiency: Save custom transitions for easy access in future projects.
Step-by-Step Guide to Creating Custom Transitions:
- Envision Your Transition: Consider the direction, animation, and duration of your transition.
- Set Up Your Project: Import two video clips or images, overlapping them to create the transition space.
- Animate the Transition:
- Use masks to create custom wipes or reveals.
- Apply keyframes to position, scale, and opacity for dynamic effects.
- Use Alight Motion’s effects to enhance transitions with blurs, glows, and distortions.
- Refine and Save: Preview your transition, tweak keyframes for smoothness, and save it as a preset for future use.
Bonus Tip: Exploring Presets
Alight Motion’s built-in transition library offers a wealth of inspiration. Study existing presets, deconstruct their animation techniques, and modify them to create your own variations.
Conclusion
Congratulations on creating your first Alight Motion intro! By experimenting with different effects, transitions, and animation techniques, you can create intros that are not only eye-catching but also uniquely yours. Keep practicing, and soon you’ll be an intro creation pro!