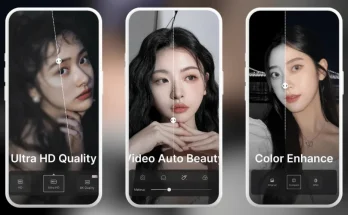In today’s world of digital photography, capturing stunning images has become incredibly simple. However, editing those high-resolution images to perfection can still be quite challenging, especially when working with formats like 16K. 16K quality Photo Editing Tutorial.
Fortunately, Krea.ai offers a powerful solution to streamline your photo editing process. In this comprehensive tutorial, we’ll walk you through the features of Krea.ai and show you how to edit a 16K photo for truly breathtaking results.
Understanding 16K Resolution
Before diving into editing, it’s important to understand what 16K resolution means. With an impressive pixel count of approximately 15,360 x 8,736, 16K delivers unmatched detail and clarity, making it perfect for large prints and high-quality displays. However, working with such high-resolution images requires powerful software capable of handling massive data without losing quality. This is where Krea.ai excels.
Getting Started with Krea.ai
- Sign Up and Access the Platform: Start by creating an account on the Krea.ai website. If you’re already a member, simply log in. Once you’ve signed up, take a moment to familiarize yourself with the platform’s easy-to-use interface.
- Uploading Your 16K Photo: Click the upload button to select your 16K photo from your device. Krea.ai supports multiple file formats, ensuring compatibility with all your images. Be patient as the high-resolution image loads, as this may take a few moments depending on your internet speed.
- AI-Powered Enhancements: One of Krea.ai’s standout features is its AI-enhanced editing tools. Here’s how you can make the most of them:
- Auto-Enhance: Start by clicking the auto-enhance feature. This tool automatically adjusts the brightness, contrast, and saturation of your photo, providing a strong foundation for further edits.
- Fine-Tuning: After the auto-enhance, manually adjust the sliders for brightness and contrast to achieve the exact look you want.
Advanced Editing Tools
Color Correction
- White Balance: Adjust the white balance to eliminate any color casts. Fine-tune the temperature and tint sliders to achieve the perfect balance between warm and cool tones.
- Saturation and Vibrance: Use the saturation slider to make colors more vivid, but be cautious not to overdo it. For subtle enhancement, adjust the vibrance to boost muted colors without impacting the already vibrant tones.
Detail and Sharpness
- Sharpening: Enhance the fine details of your image using the sharpening tool. Be gentle with high-resolution images to avoid introducing unwanted noise.
- Noise Reduction: If your image has noise—particularly in dark or low-light areas—use the noise reduction feature to smooth those sections while preserving important details.
Creative Effects and Filters
Krea.ai offers a range of filters and creative effects that can transform the look and feel of your photo:
- Explore Filters: Browse the wide selection of filters to quickly change the mood of your image.
- Custom Filters: For a more personalized touch, create your own filter by adjusting contrast, brightness, and color settings.
Cropping and Framing
- Crop Tool: Use the cropping tool to focus on the key elements of your image. The rule of thirds can be a helpful guide for creating balanced compositions.
- Aspect Ratio: Adjust the aspect ratio depending on where you plan to use the image—whether it’s for social media, print, or another purpose. Krea.ai allows you to specify exact dimensions.
Adding Text and Overlays
- Text Tool: Want to add captions or watermarks? Select the text tool, choose a complementary font, and adjust the size, color, and placement to suit your image.
- Overlay Options: Add overlays, such as subtle textures or bold graphics, to further enhance your photo.
Final Review and Adjustments
Before finalizing your edit, it’s crucial to conduct a detailed review:
- Zoom In: Check the image at 100% zoom to spot any imperfections that need fixing.
- Compare Versions: Use the comparison tool (if available) to toggle between the edited and original versions of your photo, ensuring that you’re happy with the changes.
Saving and Exporting Your Image
- Choose Format: Once you’re satisfied with your edits, select the file format (JPEG, PNG, TIFF, etc.) for saving.
- Resolution Settings: Be sure to export the image in 16K resolution to maintain its clarity and quality for large prints or displays.
- Download: Click the download button, and your beautifully edited image will be saved to your device.
Tips for Successful 16K Photo Editing
- Start with High-Quality Images: Always use high-quality source images for the best results. The better your original photo, the more impressive your edit will be.
- Experiment: Don’t hesitate to explore Krea.ai’s features. The platform is designed for experimentation, so feel free to test out different tools and effects.
- Save Regularly: Although Krea.ai has an autosave feature, it’s always a good idea to manually save your progress often to avoid losing your work.
- Stay Updated: Krea.ai frequently adds new features and updates. Keep an eye out for new tools that can further enhance your editing process.
Conclusion
Editing 16K photos with Krea.ai opens up a world of possibilities for photographers and content creators. Thanks to its AI-driven enhancements and user-friendly interface, you can effortlessly turn your high-resolution images into stunning works of art. Whether you’re preparing photos for personal projects, social media, or professional portfolios, Krea.ai provides the tools you need to elevate your visuals to the next level.
Additional Resources
- Tutorial Videos: Visit Krea.ai’s official YouTube channel for visual guides and tips.
- User Community: Join online forums or social media groups to share your work, exchange ideas, and get feedback from fellow photographers.
Now that you’re equipped with this comprehensive guide, you’re ready to unleash your creative potential with Krea.ai and take your 16K photo editing skills to new heights. Happy editing!